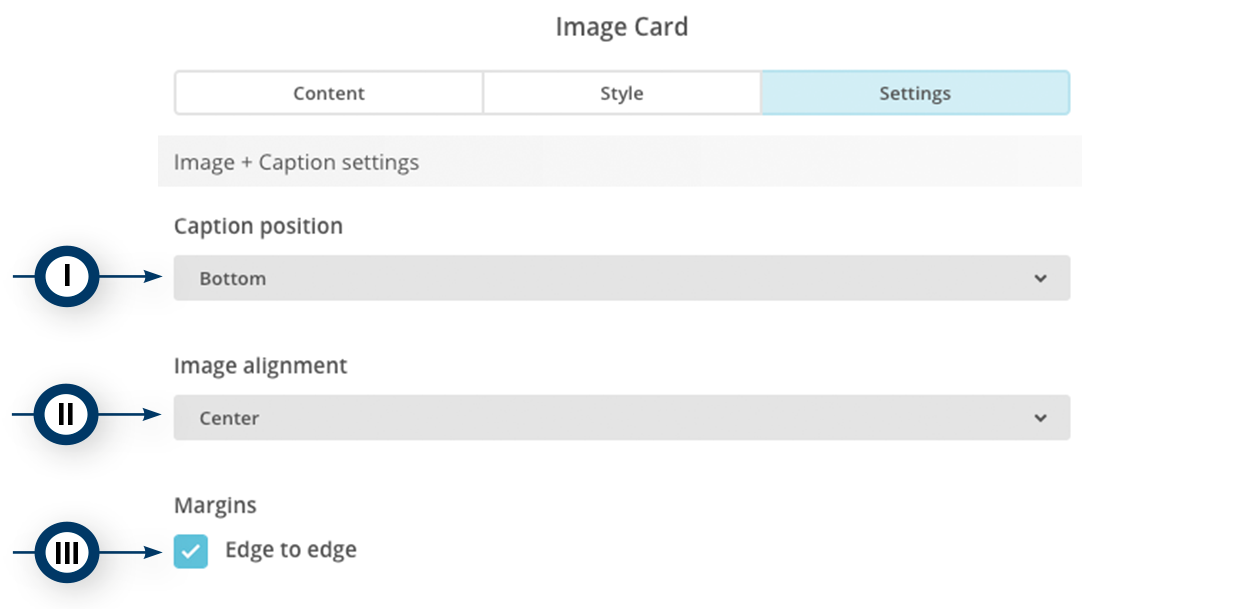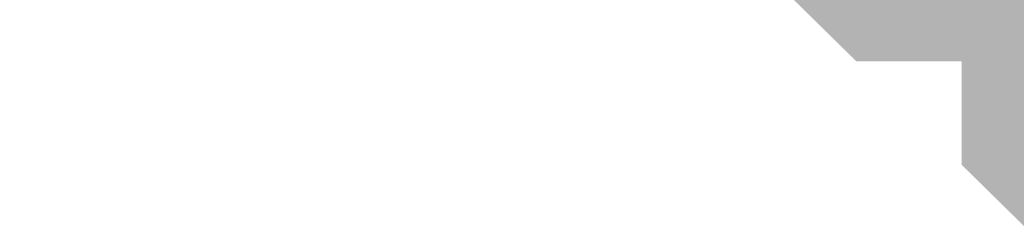

E studio@reclamebureauram.nl
T 0594 54 80 40
Image card
Elk blok in je nieuwsbrief is te bewerken, te verplaatsen en/of te verwijderen. Ook kun je een blok toevoegen. Op deze pagina wordt uitgelegd wat je allemaal kunt wijzigen in een Image card blok. Een image card is een blok dat bestaat uit een afbeelding en een tekst. Daarnaast kun je aan de tekst nog een achtergrondkleur toevoegen die over de afbeelding, maar achter de tekst valt (zie afbeelding hieronder).

Image card bewerken
Om een blok te bewerken, druk je op het potloodicoon (zie ook ‘content bewerken (4)‘ op de pagina nieuwsbrief maken) wanneer je met de muis over het blok beweegt. Rechts in het scherm verschijnt dan een editor venster waar je wijzigingen kunt aanbrengen aan het geselecteerde blok. Alle wijzigen worden direct doorgevoerd in het linker scherm zodat je direct kunt zien of je wijziging het gewenste effect heeft. Als je tenslotte tevreden bent met de aanpassingen klik je rechts onderin op ‘save & close‘.
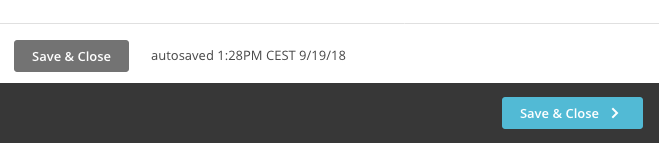
In de editor staan diverse tabbladen waarin je wijzigingen kunt aanbrengen. Elk blok heeft verschillende tabbladen die dus onderling van elkaar kunnen verschillen. Bij een Image card zijn de tabbladen:
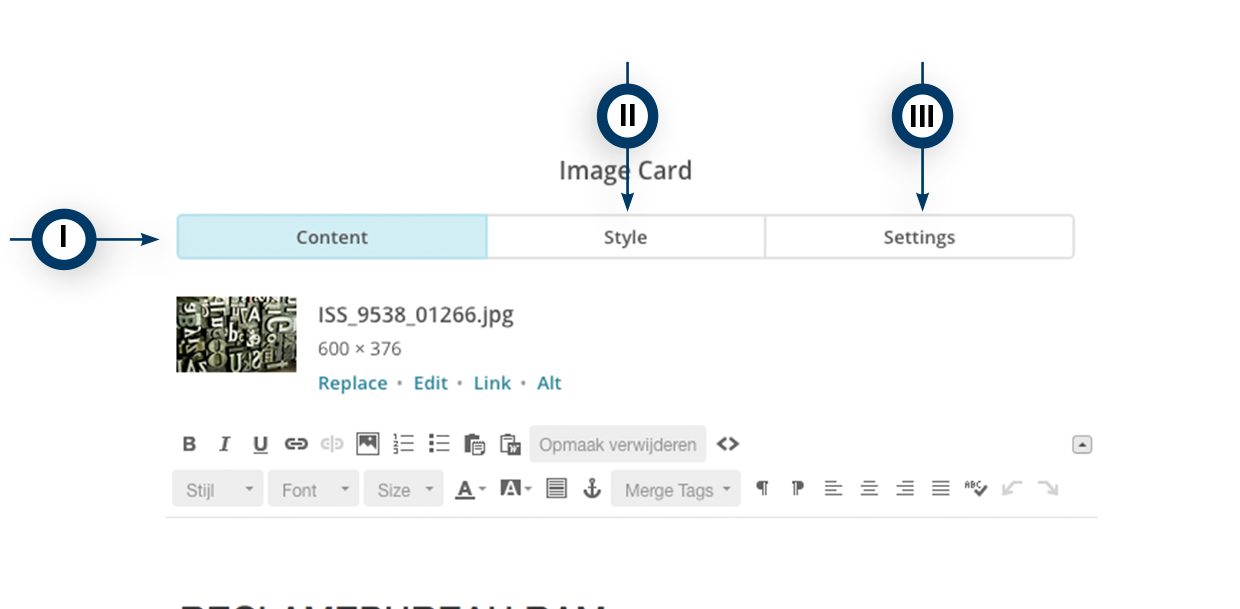
Content (1)
In dit gedeelte kun je wijzigingen aanbrengen in de tekst en/of een afbeelding.
Style (2)
Hier kun je style-opties bewerken zoals lettertype, lettergrootte en/of achtergrond kleur van de card.
Settings (3)
Bepaal waar de tekst moet komen te staan en hoe de afbeelding moet worden uitgelijnd.
Hieronder kun je een uitgebreide beschrijving vinden van de diverse tabbladen bij het blok ‘Image Card’.
Content (1)
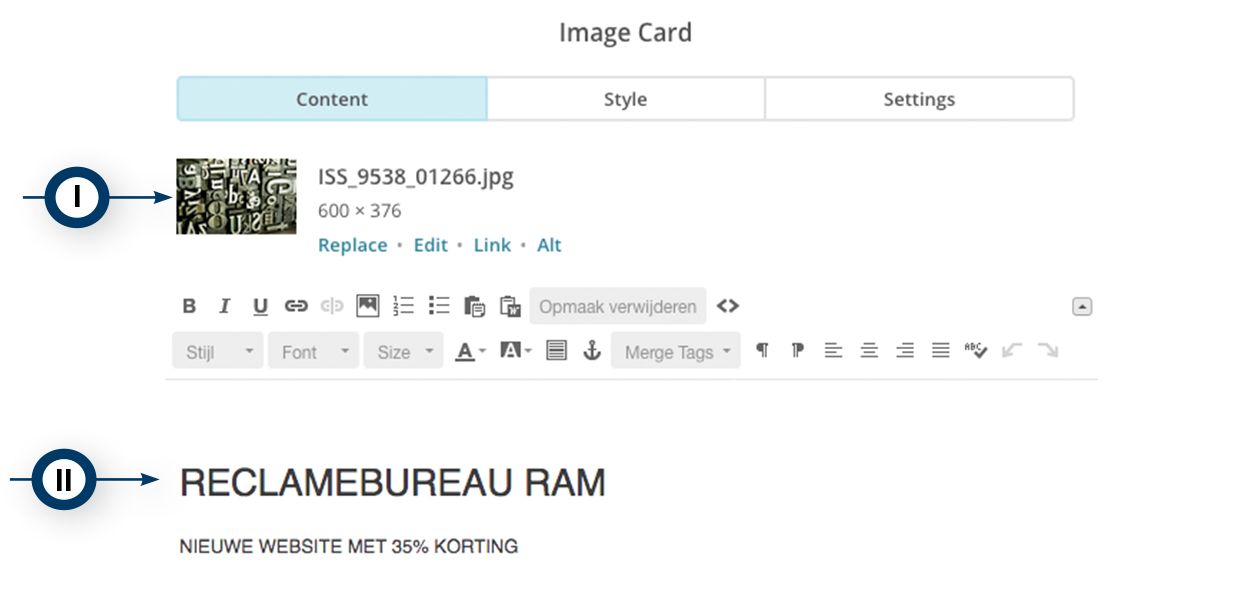
Afbeelding
In het tabblad content bij het onderdeel afbeelding (I) kun je de volgende dingen wijzigen:
Verander afbeelding (Replace)
Kies een andere afbeelding uit de reeds geuploade afbeeldingen of upload een nieuwe afbeelding
Bewerk afbeelding (Edit)
Bewerk de bestaande afbeelding door de bijvoorbeeld de volgende handelingen uit te voeren: bijsnijden, lichter maken, scherper maken, een frame toevoegen e.d.
Link toevoegen aan de afbeelding (Link)
Geef een externe link aan de afbeelding. Hierdoor kunnen ontvangers van je nieuwsbrief bijvoorbeeld meteen op je website terechtkomen of in je webshop.
Alt tekst toevoegen aan afbeelding (Alt)
Wanneer iemand de nieuwsbrief ontvangt, kan het zijn dat de afbeeldingen niet worden getoond in de mailbox van de ontvanger. Alt teksten zorgen er dan voor dat het duidelijk is waar de afbeelding betrekking op heeft.
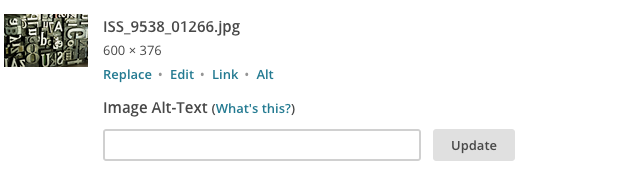
Tekst
Hier kun je de tekst (II) wijzigen die in het blok staat die over de afbeelding wordt geplaatst (in het voorbeeld bovenaan deze pagina is dit de tekst ‘Reclamebureau RAM – nieuwe website met 35% korting).
Style (2)
In dit tabblad kun je wijzigingen aanbrengen aan de style van alle tekst (I) in dit blok en de achtergrondkleur van de tekst (II).
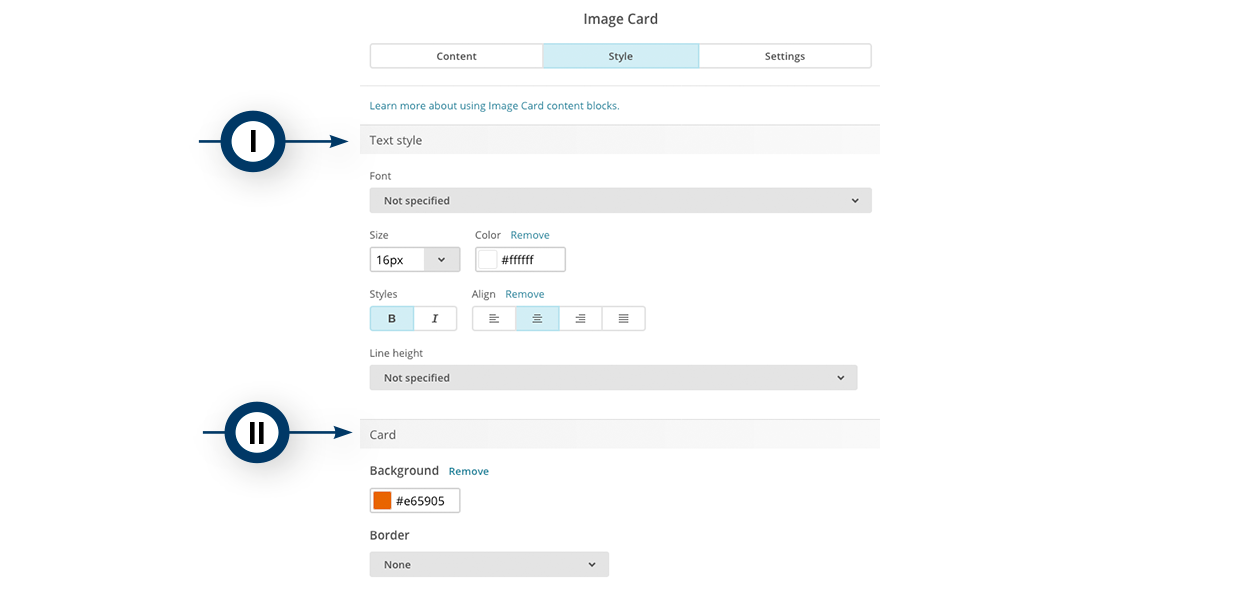
Tekst style
Font (I)
Kies hier een lettertype voor dit specifieke tekstblok.
Size | color | styles | align (II)
Line height (III)
Bepaal hier hoe de afstand (verticaal) tussen de regels moet zijn. Standaard op ‘not specified’.
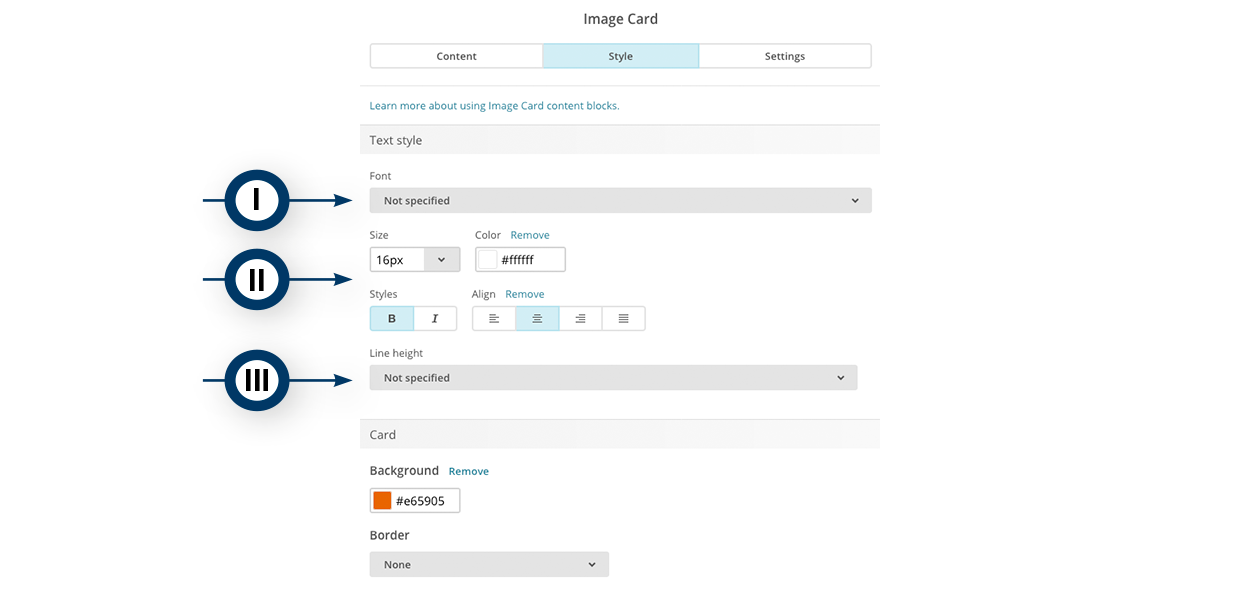
Card style
Verander hier de achtergrondkleur (I) van de tekst die over de afbeelding wordt weergegeven.
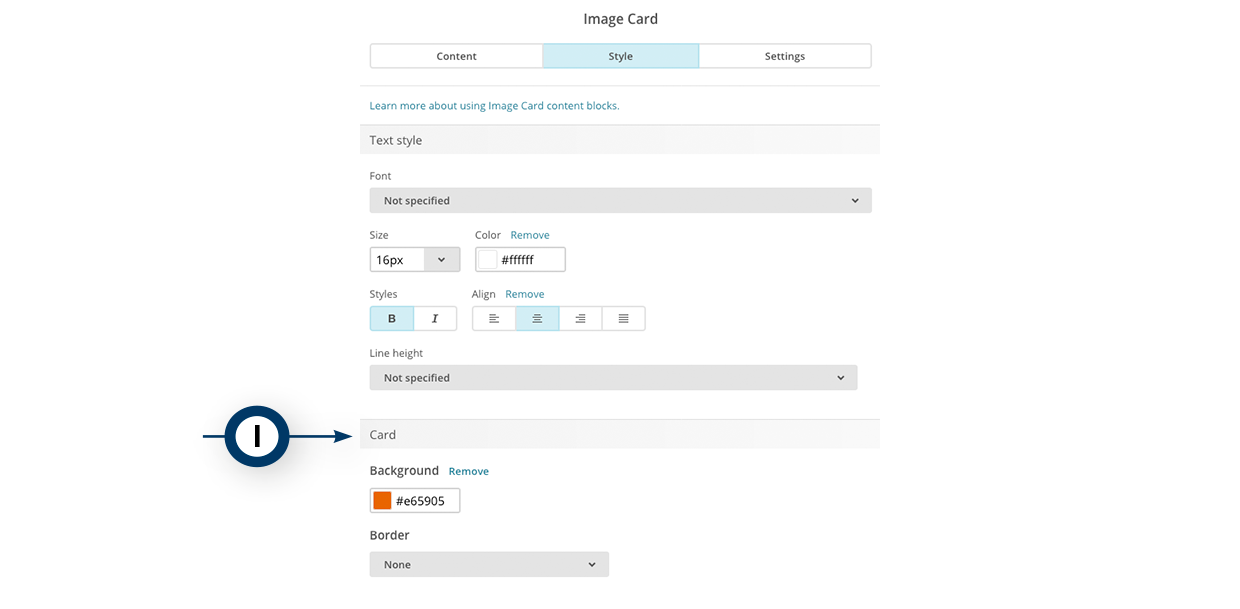
Settings (3)
Bij Settings kun je de positie van de tekst (I) bepalen en de uitlijning van de afbeelding (II). Daarnaast kun je ook de marges van de afbeelding (III) aangeven: ‘edge tot edge‘ betekent geen marge rondom de afbeelding.