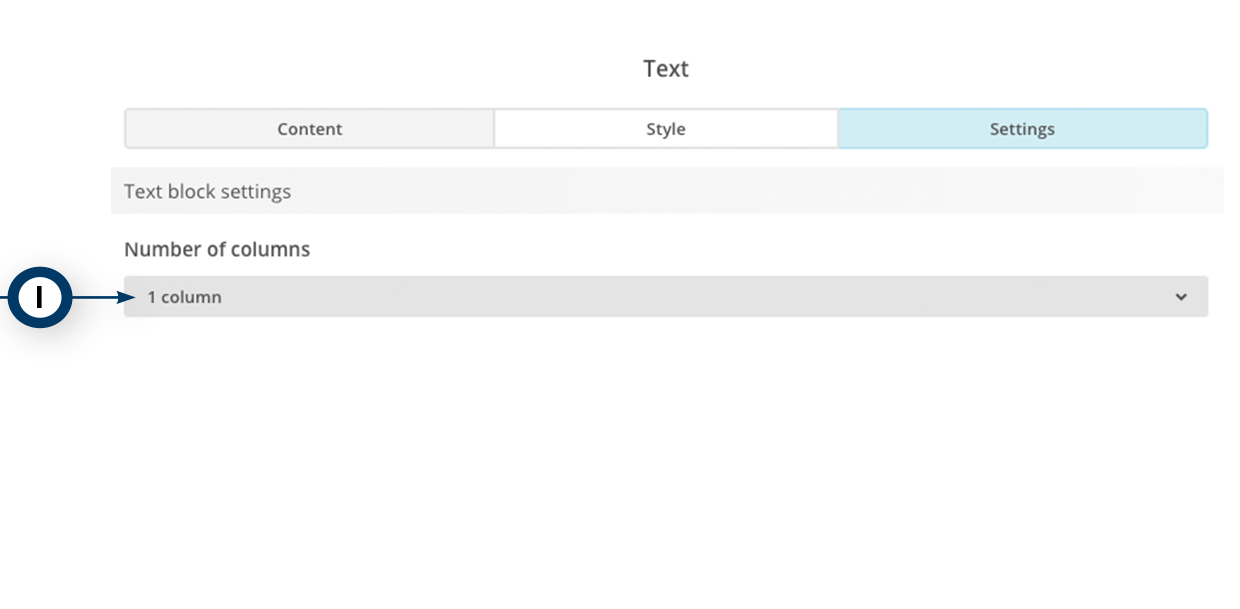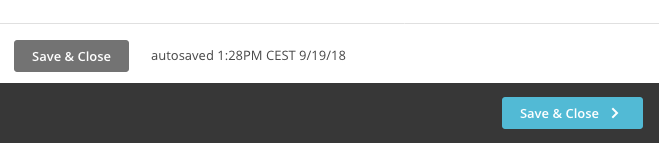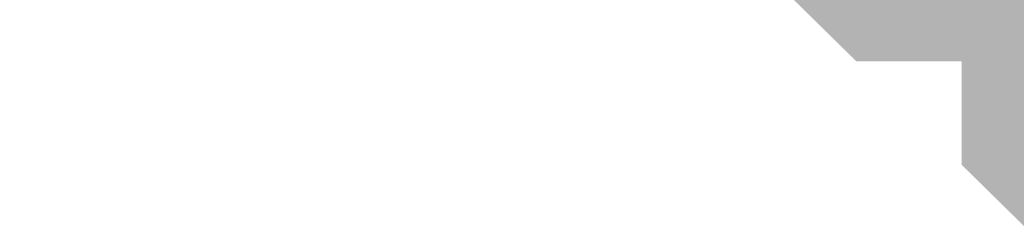

E studio@reclamebureauram.nl
T 0594 54 80 40
Text-blok
Elk blok in je nieuwsbrief is te bewerken, te verplaatsen en/of te verwijderen. Ook kun je een blok toevoegen. Op deze pagina wordt uitgelegd wat je allemaal kunt wijzigen in een text-blok.
Text-blok bewerken
Om een blok te bewerken, druk je op het potloodicoon wanneer je met de muis over het blok beweegt. Rechts in het scherm verschijnt dan een editor venster waar je wijzigingen kunt aanbrengen aan het geselecteerde blok. Alle wijzigen worden direct doorgevoerd in het linker scherm zodat je direct kunt zien of je wijziging het gewenste effect heeft. Als je tenslotte tevreden bent met de aanpassingen klik je rechts onderin op ‘save & close‘
In het editor venster staan diverse tabbladen waarin je wijzigingen kunt aanbrengen. Elk blok heeft verschillende tabbladen die dus onderling van elkaar kunnen verschillen. Bij een textblok zijn de tabbladen:
(1) content
In dit gedeelte kun je wijzigingen aanbrengen in de tekst en/of een afbeelding toevoegen.
(2) style
Hier kun je style-opties bewerken zoals lettertype, lettergrootte en/of kleur.
(3) settings
Bepaal uit hoeveel kolommen het blok moet bestaan (vaak een keuze uit een paar opties).
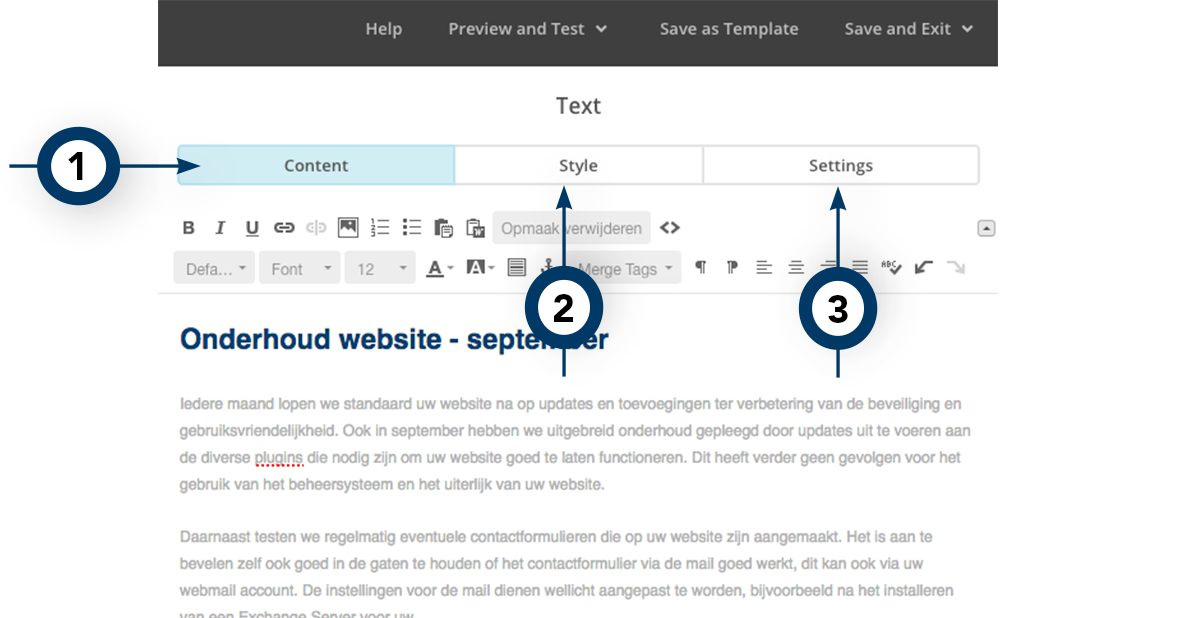
Content (1)
In het tabblad content kun je textuele wijzigingen (I) aanbrengen, (externe) links toevoegen (II) en eventueel een afbeelding (III) plaatsen.
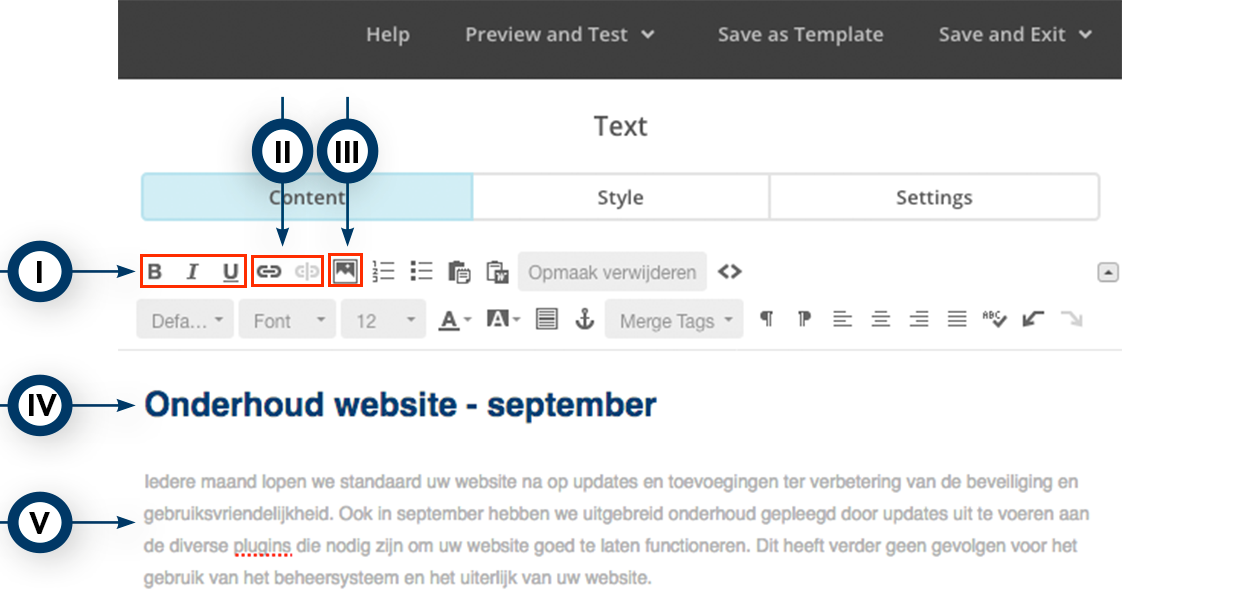
Textuele wijzigingen (I)
Selecteer de tekst in de teksteditor (IV en/of V) en druk vervolgens op een of meerdere van onderstaande knoppen:
B – tekst vet gedrukt maken
I – tekst schuin (italic) maken
U – tekst onderstrepen
Link toevoegen (II)
Als je bijvoorbeeld een link in de nieuwsbrief wil plaatsen naar je website en/of shop dan kun je dat doen met het link-teken. Selecteer de tekst waaraan je een link wilt koppelen, bijvoorbeeld ‘winkel’ of ‘webshop’. Druk vervolgens op het link symbool, rechts van ‘U’ (tekst onderstrepen). Vul de benodigde velden in en druk op ‘insert‘. Als je de link wilt verwijderen, selecteer dan de tekst en druk vervolgens op het ‘link verwijderen symbool‘, links van de het afbeelding symbool (III)
Afbeelding toevoegen (III)
Voor het toevoegen van een afbeelding tussen de tekst, ga je met de cursor staan in de teksteditor (IV en/of (V) op de plaats waar de afbeelding geplaatst moet worden. Druk vervolgens op het afbeelding symbool (III). Er verschijnt een nieuw scherm. Selecteer een upgeloade afbeelding in het overzicht. Of druk op ‘upload’ (A), zoek vervolgens de afbeelding die je wilt toevoegen vanaf je computer, usb-stick of externe harde schijf en selecteer uiteindelijk de afbeelding uit het overzicht.
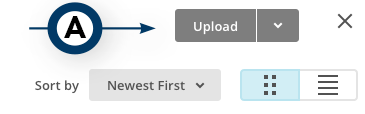
Tekst bewerken
In de teksteditor kun je de bijvoorbeeld de tekst van de titel (IV) of de tekst (V) wijzigen, aanpassen en/of toevoegen.
Style (2)
In het tabblad style kun je de gehele tekst in het geselecteerde blok opmaken.
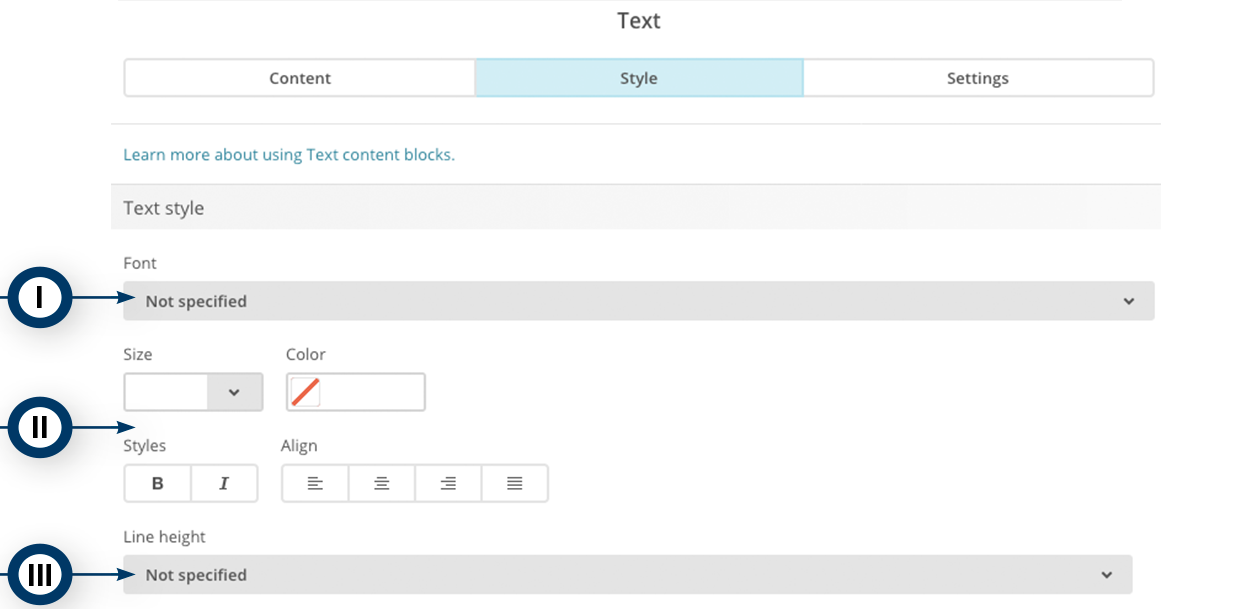
Font (I)
Kies hier een lettertype voor dit specifieke tekstblok.
Size | color | styles | align (II)
Line height (III)
Bepaal hier hoe de afstand (verticaal) tussen de regels moet zijn. Standaard op ‘not specified’.
Settings (3)
Bepaal hier in hoeveel kolommen (I) de tekst moet worden ingedeeld (standaard op 1 kolom).